XAML for beginner - Part 2
This is part 2 of post “XAML for beginner”. In this part, I will introduce the list control: ListBox, GridView. Also included a super short introduction to MVVM and data binding in XAML.
1. ListBox control
ListBox allows you to display a list of item. Each item in the list box would have the same type, with the same UI.
For example, “top 30 most stream songs on Spotify” is a kind of data that we could use ListBox to display.
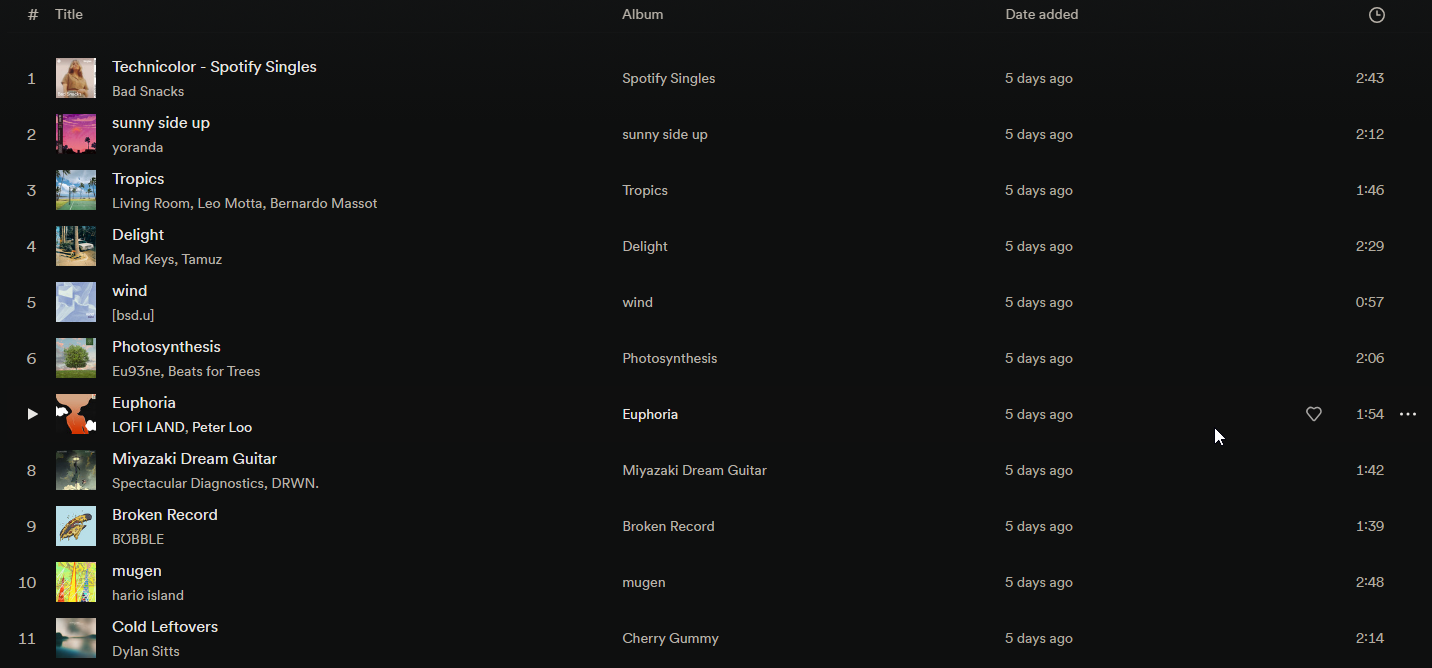
1.1. ListBox property: ItemsSource
ItemsSource is the source for the items that you want to display on the UI. ItemsSource can be a object of type List, or type ObservableCollection. We will talk a bit about this property in DataBinding section
1.2. ListBox property: SelectedIndex and SelectedItem
When user select an item on the list box, both SelectedIndex and SelectedItem property will be updated with the corresponding data. The index is start from 0.
2. DataBinding
If you familiar with Angular, React, or Vuejs, you probably know what is data binding. In short, the data you have in memory will automatically displayed on UI. If the data got updated (by calculation, replaced from a call to API, user changed it), the UI will update the view as well.
There are 3 types of DataBinding, which is One time binding, One way binding and Two way binding
- In
One time binding, the data got prepared, then send to the UI one time only, usually when you load the view. - In
One way binding, whenever the data updated in memory, the UI will update it view too. But when the data on UI updated (think of the user modify the data in a text box), the data in memory is not getting updated. - In
Two way binding, the data between UI and memory are kept in sync.
2.1. Design Pattern for DataBinding - MVVM
This is optional, there are multiple way for you to “bind” the data with UI.
Microsoft invented and advocated for the MVVM pattern. They support this pattern and use it everywhere in there newer first-party applications, especially the one that you can download from Windows Store (WPF, UWP apps)
MVVM stands for Model-View-ViewModel. This pattern is a variation of Martin Flower’s Presentation design pattern.
In short, Model is the model classes that define your data. In the Spotify example above, the model class could be like this:
public class Song
{
// simplified for the blog post
public int Id { get; set; }
public string Name { get; set; }
public DateTime DatePublished { get; set; }
}ViewModel is a special class that was use as a converter. It converts the data in model into something that can be displayed on screen. On the ViewModel class, you would need to handle the update mechanism of the data you have in Model to View.
In other to do this, the Model would need to implement the interface INotifyPropertyChanged, or INotifyCollectionChanged.
INotifyPropertyChanged is for update the property of the model. INotifyCollectionChanged is for update the list if you add/remove/re-arrange the item in the list. ObservableCollection already implemented the INotifyCollectionChanged for you.
Using the same Spotify example, the ViewModel would be something like this
public class MainViewModel
{
public ObservableCollection<Song> SongList { get; set; }
}Now you just need to populate the data for your song list, and put that in DataContext of the MainWindow.xaml page
2.2. DataContext
DataContext is the way you tell the page which data to display on UI. You can set the data context by assigning the DataContext property of Window or Page.
The code for the MainWindow.xaml.cs should look like this:
public partial class MainWindow : Window
{
public MainViewModel MainVm = new MainViewModel();
public MainWindow()
{
// Here I set the Window's data context
DataContext = MainVm;
MainVm.SongList = new ObservableCollection<Song>
{
new Song(1, "Test 1", DateTime.UtcNow.AddDays(1)),
new Song(2, "Test 2", DateTime.UtcNow.AddDays(2)),
new Song(3, "Test 3", DateTime.UtcNow.AddDays(3)),
new Song(4, "Test 4", DateTime.UtcNow.AddDays(4))
};
InitializeComponent();
}
}2.3. ItemTemplate of ListBox
You would need to declare a “template” for your data in ListBox. This is called ItemTemplate.
Modify your XAML code as follow:
<ListBox ItemsSource="{Binding SongList}">
<ListBox.ItemTemplate>
<DataTemplate>
<Grid>
<Grid.ColumnDefinitions>
<ColumnDefinition Width="20" />
<ColumnDefinition Width="*" />
</Grid.ColumnDefinitions>
<Grid.RowDefinitions>
<RowDefinition Height="5*" />
<RowDefinition Height="5*" />
</Grid.RowDefinitions>
<TextBlock Grid.Row="0"
Grid.RowSpan="2"
Grid.Column="0"
Text="{Binding Id}" />
<TextBlock Grid.Row="0"
Grid.Column="1"
Text="{Binding Name}" />
<TextBlock Grid.Row="1"
Grid.Column="1"
Text="{Binding DatePublished}" />
</Grid>
</DataTemplate>
</ListBox.ItemTemplate>
</ListBox>In this xaml, we set ItemsSource={Binding SongList}, which is the name of the property in the MainViewModel class. Later, we bind each TextBlock to the property of Song class.
Now if you run the application, you should see something like this:
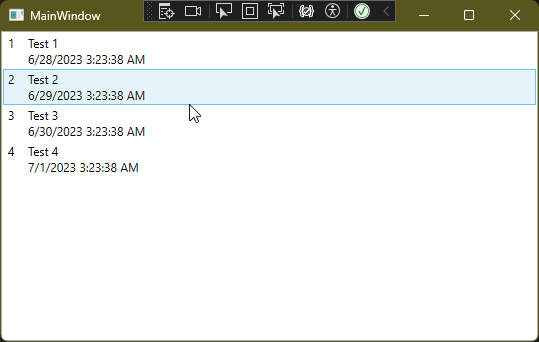
It’s ugly, but hey it worked ;)
GridView view mode
GridView displays data as a table, with headers and rows. You would need to use GridView with ListView control, in View property
<ListView ItemsSource="{Binding SongList}">
<ListView.View>
<GridView AllowsColumnReorder="true"
ColumnHeaderToolTip="Song list">
<GridViewColumn DisplayMemberBinding="{Binding Id}"
Header="ID" />
<GridViewColumn DisplayMemberBinding="{Binding Name}"
Header="Name" />
<GridViewColumn DisplayMemberBinding="{Binding DatePublished}"
Header="Published date" />
</GridView>
</ListView.View>
</ListView>Run the application, then you will see something like this:
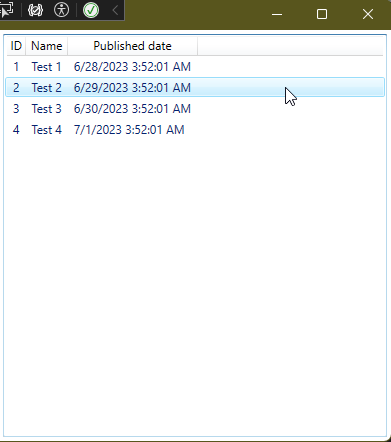
Source Code
Source code for this whole sample is available at: SampleWPF on Github
I hope you can learn something new about XAML today. See you in next post