[Front-end] Tự động reload browser khi đang code
Mỗi lần nói tới CSS, là các front-end developer lại thấy chán nản mệt mỏi các kiểu
Thử nghĩ xem, mỗi lần sửa CSS (hoặc SCSS), bạn sẽ phải quay lại web browser, nhấn reload / F5 / Ctrl + F5
Nếu có cách để browser tự động reload mỗi khi có thay đổi code thì sao nhỉ
Bài viết này sẽ hướng dẫn các bạn dùng Visual Studio Code kèm với NodeJs để có tự động reload web khi có code thay đổi
Mục lục
- Bước 1: Cài đặt môi trường
- Bước 2: Cài đặt các nodejs package
- Bước 3: Cài đặt ở local folder
- Bước 4: Cài đặt BrowserSync
- Bước 5: Tạo gulp task
- Chạy tasks
Bước 1: Cài đặt môi trường
Sẽ có một số phần mềm cần bạn cài đặt. Những phần mềm này khá phổ biến
Bạn có thể chọn bản LTS, viết tắt cho chữ Long term support. Đây thường là phiên bản ổn định, ít lỗi lặt vặt
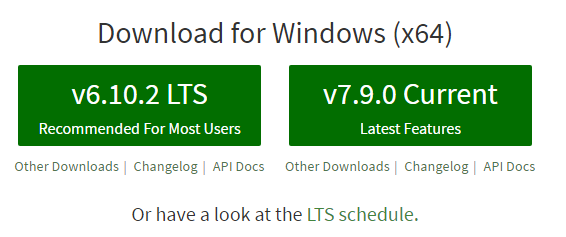
Bước 2: Cài đặt các nodejs package
Mở Visual Studio Code
Mở Terminal Windows
Bật Terminal Windows trong Visual Studio Code bằng cách nhấn Ctrl + ` hoặc View > Integrated Terminal
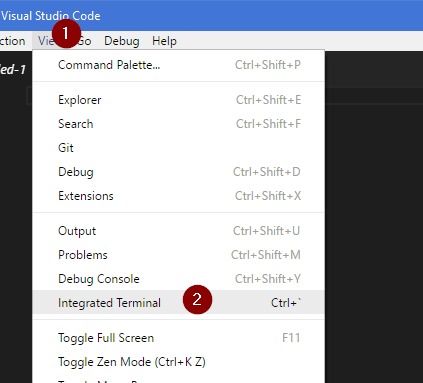
Cài đặt trình biên dịch SASS/LESS
npm install -g node-sass lessTham số -g là để cài đặt trên môi trường global
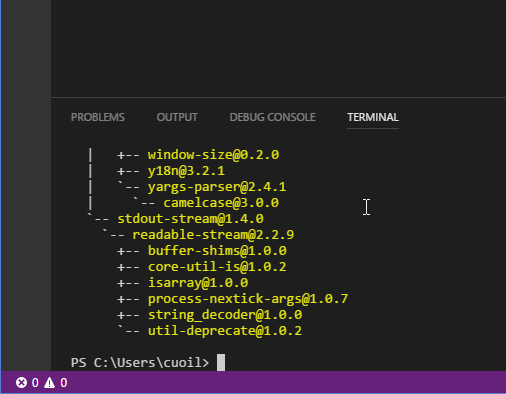
Sau khi cài đặt SASS/LESS compiler
Cài đặt gulp toolkit
Cài đặt gulp toolkit để tự động hóa quá trình biên dịch
npm install -g gulp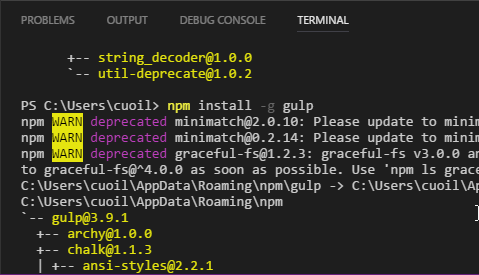
Bạn có thể bỏ qua các warning khi cài đặt gulp
Initialize Node.Js
Nếu trước đó, bạn chưa bao giờ cài đặt NodeJs package manager, bạn sẽ gặp lỗi như sau
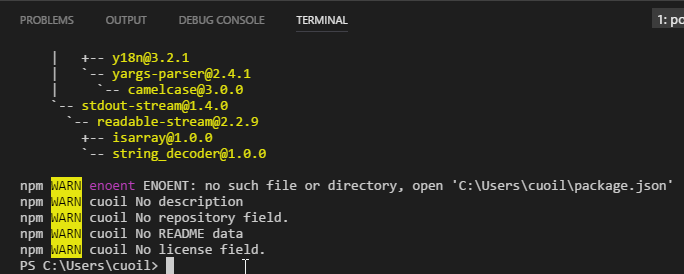
Gõ lệnh
npm initđể init các tham số cần thiết cho npm và làm theo hướng dẫn trên màn hình.
Nếu bạn không nhập gì cả và nhấn enter, npm sẽ dùng tham số default
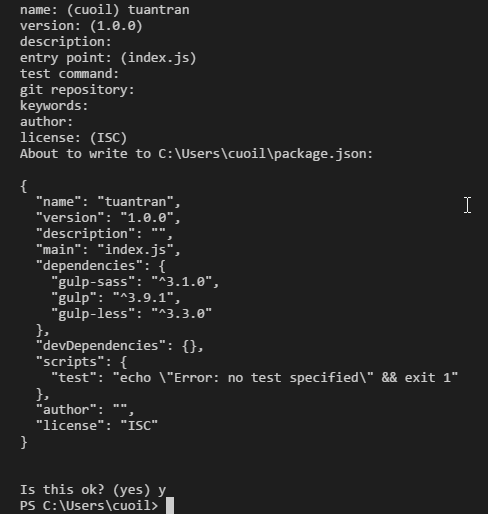
Bước 3: Cài đặt ở local folder
Mặc dù bạn đã cài gulp ở global, nhưng bạn vẫn sẽ cần gulp được “copy” vào folder có chứa project của bạn. Lý do là khi gulp global được upgrade, hoặc bị xóa mất, gulp local của bạn vẫn chạy bình thường với một bản sao ổn định trong project folder của bạn Cài đặt gulp local
npm install gulp --save-devCài đặt gulp plugin
npm install gulp gulp-sass gulp-lessBước 4: Cài đặt BrowserSync
BrowserSync chính là thứ sẽ giúp chúng ta tự động reload trình duyệt Cũng trong Terminal Windows của Visual Studio, gõ lệnh
npm install browser-sync gulp --save-devTương tự, bạn cũng có thể bỏ qua các đoạn warning, thông báo
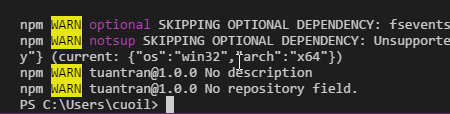
Bước 5: Tạo gulp task
Gulp task là một file .json có chứa các lệnh, tham số cần thiết để thiết lập cho gulp
- Trong Visual Studio Code, mở folder có chứa project HTML/CSS/JavaScript của bạn
File > Open Folder > \[Chọn folder\]- Tạo một file tên “gulpfile.js” trong root folder của project
- Gõ nội dung sau:
var gulp = require('gulp');
var sass = require('gulp-sass');
var browserSync = require('browser-sync');
// compile task
var gulp = require('gulp');
var sass = require('gulp-sass');
var browserSync = require('browser-sync');
// compile task
gulp.task('sass', function () {
gulp.src('css/*.scss')
.pipe(sass())
.on('error', swallowError)
.pipe(gulp.dest(function (f) {
return f.base;
}))
.pipe(browserSync.stream());
});
// browser sync init
gulp.task('browser-sync', ['sass'], function () {
browserSync.init({
server: {
baseDir: "./"
}
});
});
// watch for changes in html, css, scss
gulp.task('default', ['browser-sync'], function () {
gulp.watch('css/*.scss', ['sass']);
gulp.watch('*.html')
.on('change', browserSync.reload);
})
// skip if error occured
function swallowError(error) {
console.log(error.toString())
this.emit('end')
}Tạo tasks.json tasks.json giúp cho Visual Studio code biết cách chạy task gulp khi được ra lệnh
- Nhấn Ctrl + Shift + P và gõ “Configure Task Runner” rồi nhấn enter
- Chọn Others trong danh sách
- Gõ vào đoạn code sau
{
"version": "0.1.0",
"command": "gulp",
"isShellCommand": true,
"tasks": [
{
"taskName": "default",
"isBuildCommand": true,
"showOutput": "always",
"isBackground": true
}
]
}Chạy tasks
- Tạo file “index.html” trong thư mục gốc. Mặc định BrowserSync sẽ theo dõi file này
- Trong Visual Studio Code, nhấn Ctrl + Shift + B để bắt đầu chạy tasks
- Bật tính năng Autosave cho Visual Studio Code
File > Autosave